Affiliate links on Android Authority may earn us a commission. Learn more.
Android 4.2 Jelly Bean vs Apple iOS 6.1 -- Which is the sweeter treat?
Published onFebruary 6, 2013

iOS versus Android debates have sparked many conversations, arguments, and may even have ended friendships. It is one of those topics we forbid at dinner tables mainly because it turns the food sour. But, at Android Authority, we allow healthy and constructive debates of this kind.
We love Android, but we can’t also deny the fact that Android and iOS each has its own set of features that make one better than the other.
We compared Google Android 4.2.1 (running on the Nexus 4 and Nexus 10) with iOS 6.1 (running on the iPhone 5 and the iPad 4) to check just how different these two operating systems are. So, how different are they? In what ways are they alike? Which OS is better than the other?
Read the rest of this review and find out. Or, watch our video comparing Android 4.2.1 and iOS 6.1.

Interface
Let’s start off by comparing the two operating systems’ interfaces.
Navigation

| Android 4.2 | iOS 6.1 |
|
|
Starting with Android 4.0 Ice Cream Sandwich, navigation in Android has shifted from physical or capacitive buttons to virtual Back, Home, and Recent Apps keys. These keys are dynamic, rotating when switching orientations, turning into dots when viewing photos, or auto-hiding when watching videos.
Meanwhile, iOS 6.1 doesn’t have virtual keys on a navigation bar. Instead, it has a Back button usually appearing at the upper-left portion of menus. In addition, iOS devices such as the iPhone 5 and the iPad 4 have a navigation bar with only one button — the Home button — which performs multiple functions:
- Wake the device
- Go back to the main homescreen
- Open search page on the homescreen
- Launch Siri
- Launch volume controls and music player on lockscreen
- Open App Switcher
Lockscreen
| Android 4.2 | iOS 6.1 |
|
|
The lockscreens on both Android 4.2 and iOS 6.1 are simple: you can find the time, day, and date on both lockscreens. Both also have lock icons, but in different forms: a ring icon on Android 4.2 and an unlock slider on iOS 6.1.
To unlock Android 4.2’s screen, drag the lock icon to the unlock icon or to any part on the outer ring. In the case of iOS, slide the unlock slider to unlock the device.

In addition to unlocking your device, you can also launch the camera, launch Google Now or Siri, check app notifications, and control a mini music player. But, between the two, Android 4.2 offers more access by allowing lockscreen widgets and the multiple user feature on tablets.

In Android 4.2, you can add widgets — such as Calendar, Gmail, and Messaging — to the lockscreen so you can check for updates without unlocking your device.
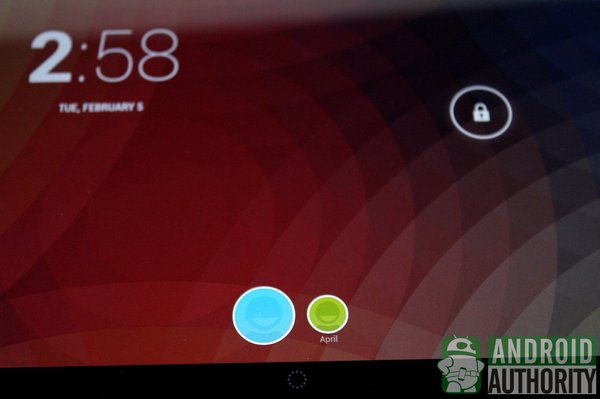
On tablets running Jelly Bean, icons for the multi-user feature are also shown. Tap a user icon to load your account before unlocking the tablet.
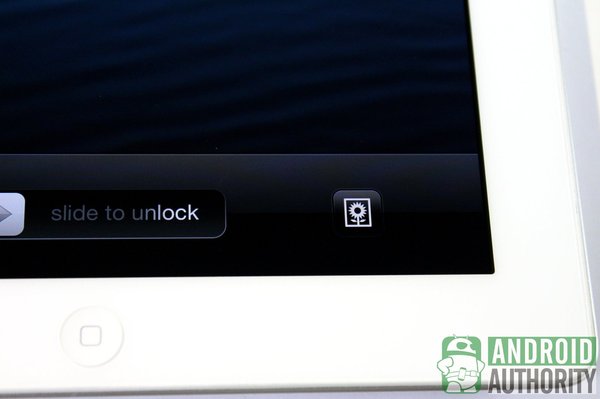
The only unique feature I found on the lockscreen of iOS 6.1 for tablets is the Picture Frame icon, which lets you view a slideshow of your photos directly on the lockscreen.
Homescreen

The homescreen is your personal space where you can access your apps, access the device’s features, and place a beautiful background. On the two platforms, you’ll find a status bar at the top edge and an App Dock/App Tray at the bottom.
Each version also features a search app on the homescreen: the Google Search bar in Android 4.2 and the leftmost Search page of iOS 6. You can launch Google Now or Siri from the homescreen.
| Android 4.2 | iOS 6.1 |
|
|
Jelly Bean and iOS homescreens differ vastly in style and use. Android 4.2 has a customizable homescreen where you can place widgets and/or app shortcuts, and group them into folders. Installed apps are all stored in the App Drawer. You can also use a live wallpaper on an Android homescreen.

App icons on iOS 6 can be rearranged, too. However, you can’t use widgets on iOS 6.1’s homescreen, nor add a beautiful live wallpaper. It also doesn’t have an App Drawer. All the things you need on iOS 6 devices are accessible on the homescreen.
Status Bar, Notifications, Toggles

Both platforms employ some form of notification system for alerting users of items that need attention or that need to be acted on.
| Android 4.2 | iOS 6.1 |
|
|
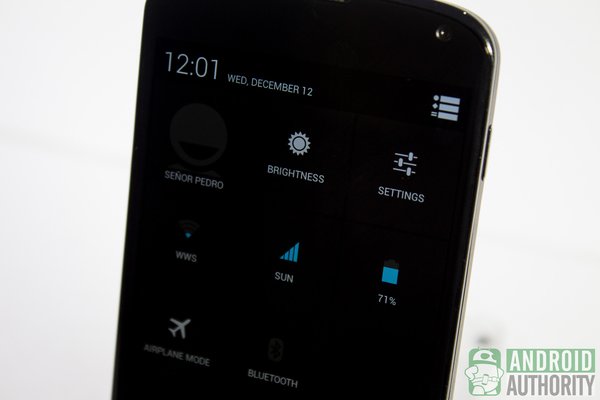
Android’s Notification Shade and iOS’s Notification Center have one thing in common — they group all your notifications and alerts. While both notification systems have similar functions, Android offers a more accessible menu by adding Quick Settings. This feature allows you to access and toggle important shortcuts from the Settings menu. iOS doesn’t have a Settings shortcut, nor can it expand notifications on the Notification Center. Some notifications are actionable, allowing you to share screenshots or reply to a missed call directly from the notification menu.
Managing notifications also differ on both versions. In Android 4.2, you can easily remove a notification by flicking it to the left or right. There is also a button that clears all notifications in one go. In contrast, you will need to tap the X button to remove all grouped notifications of an app in iOS 6.1.
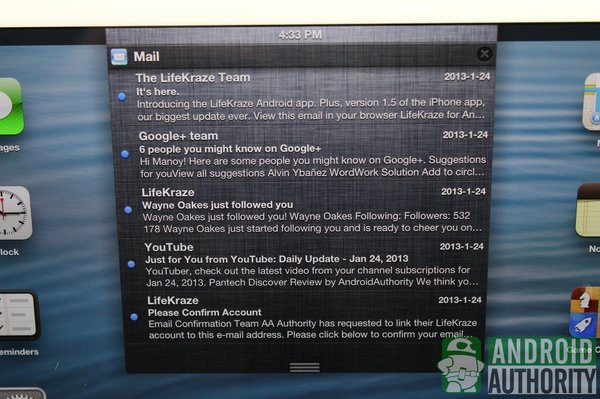
In terms of customizability, though, iOS offers more options to personalize your notification alerts. You can set unique alert types for certain notifications, adjust the number of notifications displayed, and even assign a tone pre-set for stock apps.
Where the iOS homescreen cannot use widgets, the Notification Center can. You can place the Weather and Stock Exchange widgets on the menu. The Facebook and Twitter widgets also appear on the Notification Center when you log in to your accounts. These features are not available by default in Jelly Bean.
Text Input and Keyboard

Both Jelly Bean and iOS 6 feature simple keyboard apps that offer multilingual support, voice-to-text input, word prediction, and auto-correction. Each of them has something that makes it stand out.
Android 4.2’s keyboard has the following:
- Offline voice-to-text feature
- Gesture typing (works like Swype)
- Next-word selection
- Personal dictionary to add your own words or jargon
- A small selection of smileys
In iOS 6, you can enjoy the following:
- Online voice-to-text feature
- Emoji keyboard
- Split keyboards on tablets
- Custom word shortcuts
Accessibility
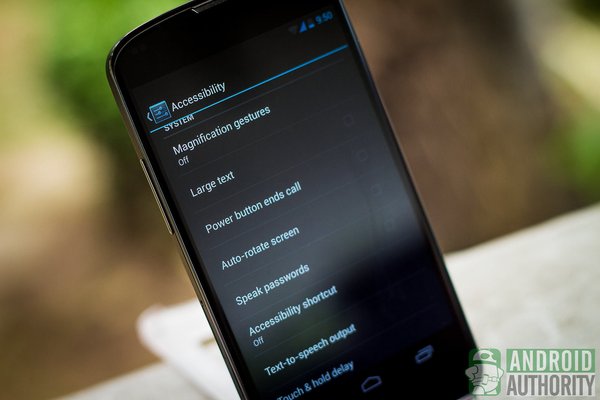
Android 4.2 carries over most of the accessibility features from Android 4.0 and Android 4.1, and adds a few more:
- TalkBack — provides voice feedback and navigating by swiping gesture with Explore by Touch feature
- Magnification gestures — magnifies the screen with swiping gestures
- Large text — enlarges font size
- Power button ends call — uses the Power button to end calls
- Auto-rotate screen — auto-rotates screen orientation
- Speak passwords — speaks out your passwords
- Accessibility shortcut — instantly accesses accessibility features with a button and touch combo
- Text-to-speech — sets text-to-speech output
- Touch & hold delay — adjusts touch and hold delay
- Enhance web accessibility — installs scripts from Google to make the Web more accessible
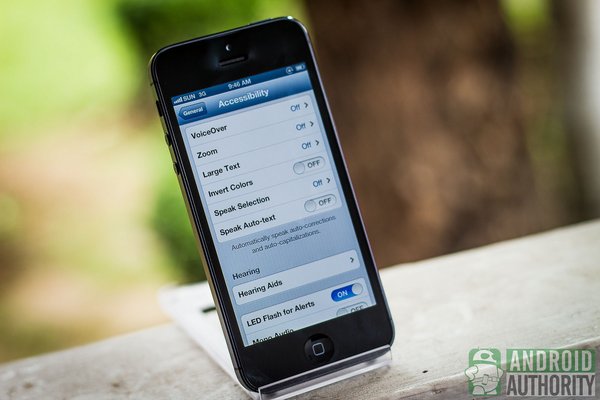
In iOS 6, accessibility features are conveniently grouped according to disability: Vision, Hearing, Learning, Physical & Motor, and Triple-click.
Under Vision, you have the following features:
- VoiceOver – provides voice feedback and notification through gestures
- Zoom – increases text size
- Large Text – increases text size for Mail, Contacts, Calendars Messages, and Notes
- Invert Colors – inverts colors for less eye strain while reading text
- Speak Selection – text-to-speech output
- Speak Auto-Text – speaks out auto-corrections and auto-capitalizations while typing
For people with hearing losses, the following options are available:
- Hearing Aids — connects your device to supported hearing aids
- LED Flash for Alerts (on iPhone 5) — flashes the LED flash when receiving new alerts
- Mono Audio — enables mono audio and adjust sound balance between the left and right channels
And, for those who have learning or physical and motor disabilities, the following options are available:
- Guided Access — keeps the device in one app and control which features are available; triple tap Home button in the app you want to use
- Assistive Touch — assists you if you have difficulty touching the screen or if you need an adaptive accessory
- Home-click Speed — adjusts the speed for tapping the Home button to enable double and triple-click Home
- Triple-click Home — triple tap the Home button to access enabled accessibility features (VoiceOver, Invert Colors, Zoom, and AssistiveTouch)
Communication Features
Both OSes have communication features that allow you to interact and connect with family and friends.
Contacts
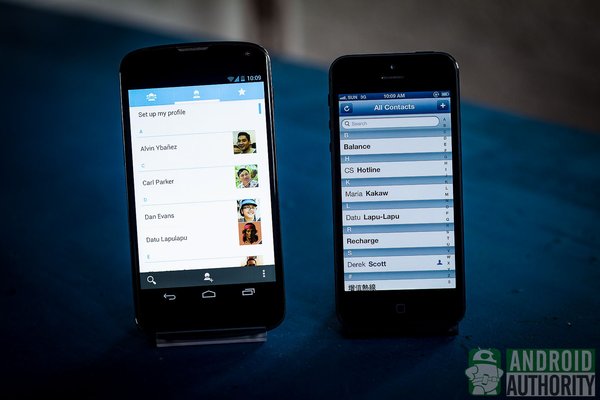
| Android 4.2 | iOS 6.1 |
|
|
I particularly like the magazine-like theme in Android’s People app with its big text and big pictures. In iOS, the Contact app is just a plain and simple virtual contact book. All your contacts are listed on simple alphabetical list.
Google Android 4.2 primarily uses Google services, which means your phone’s contacts are stored by default in your Google account. This also means that you can sync your Google+ contacts to your phone. iOS 6.1, on the other hand, uses iCloud and iTunes to backup and sync data. iOS’s recent integration with Facebook allows you to add your Facebook contacts to your contacts’ list.
You can view contact information, call, send a message, or send an email from a person’s contact page. In iOS, you can also call a contact through FaceTime via the contact’s info page.
Android offers more ways to keep in touch with your contacts. Aside from the People app, the homescreen is also another way — if you place widgets for your contacts.
Phone

| Android 4.2 | iOS 6.1 |
|
|
The Phone app on each platform are essentially the same. You can make a call, view call logs, and view your contacts. The dialing screen also displays the contact information and the usual control buttons for phones.
iOS 6.1, however, integrates its FaceTime feature with the Phone app, so you can call fellow FaceTime users via the Internet. You can also perform calls on tablets with FaceTime. The call logs in iOS only allows you to view missed calls; in contrast, Android 4.2 lets you filter missed, outgoing, and incoming calls.
The incoming call screens differ a bit, too. In iOS, slide the slider to answer the call. You can also swipe the phone icon upward to reveal additional functions. In Jelly Bean, drag the center icon to the outer ring.
Messaging

| Android 4.2 | iOS 6.1 |
|
|
Both operating systems display your messages as conversation threads with text balloons or text bubbles. In iOS, the text balloons are color-coded.
Green text bubbles indicate messages sent via your phone’s carrier. Text bubbles in blue are ones sent via iMessage. With iMessage, you can send a text, photo, or video to an iPad, iPod, or to a Mac. You can also send videos and images as MMS in iOS. Meanwhile, Android lets you send also audio and slideshows as MMS.
Android lets you instantly access your messages from the lockscreen and homescreen with the help of widgets. In iOS 6, though, you can enable message notifications so you can instantly open messages from the lockscreen.
Android also auto-deletes old and unlocked SMS and MMS. It also has a Cell Broadcast feature that allows you to receive important alerts. I did not find these or similar options in iOS 6’s Messages app.
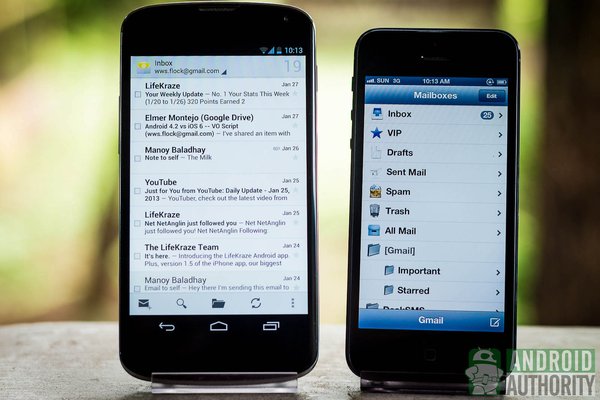
Both platforms have stock apps and support for email. Google Android 4.2, however, has a dedicated email app for Gmail which encourages you to use your Gmail account as your primary email account. A stock Email app is also provided for other email accounts. Meanwhile, iOS has only its Mail app for all email services such as iCloud, Gmail, Yahoo!, AOL, and Hotmail.
POP3, IMAP, SMTP, and Exchange protocols are also supported by the native email clients on both platforms.
Apps and Widgets

Apps are the lifeblood of all smartphones, which is why every operating system has its own set of stock apps to make it stand out. Android and iOS are no different. In fact, Android 4.2 and iOS 6.1 have certain apps that make your experience of each OS unique.
| Android 4.2 | iOS 6.1 |
|
|
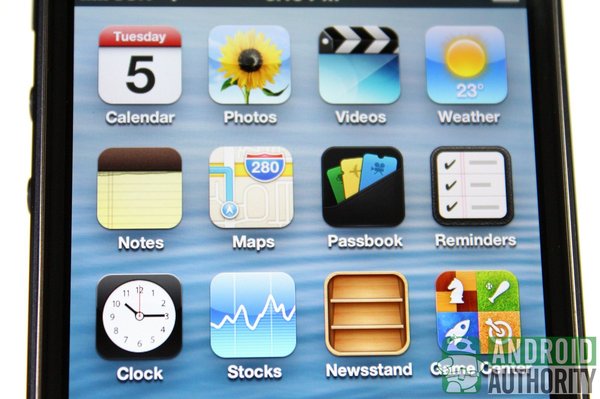
Apple has removed some apps and added new ones in iOS 6. For instance, Google Maps and YouTube have been removed. Apple has also added its very own Map app and the Passbook app on some devices. Meanwhile, very little has changed in Android 4.2’s bundled apps. The Clock app got a design overhaul, and the Digital Clock widget is brand-new.
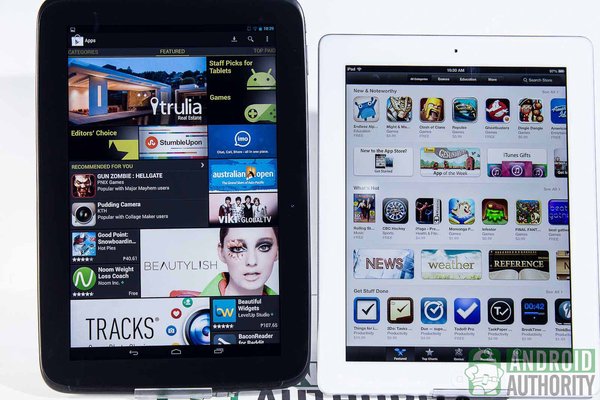
Android 4.2 and iOS 6 have their own official repositories for apps: the Google Play Store for Android and the App Store for iOS. Users enjoy secure downloading with Android 4.2’s improved Permissions feature and iOS 6’s password-enabled app installation.
Installing apps is permission-based, but vary on how each OS implements it. In Android, you can view a list of all the required permissions before you install apps on your device. On Apple devices, however, you won’t find a list of permissions on the App Store. A newly installed app will only request permissions when you run it for the first time. Granting access allows the app to run.
Web Browsing and Search
Web Browsing
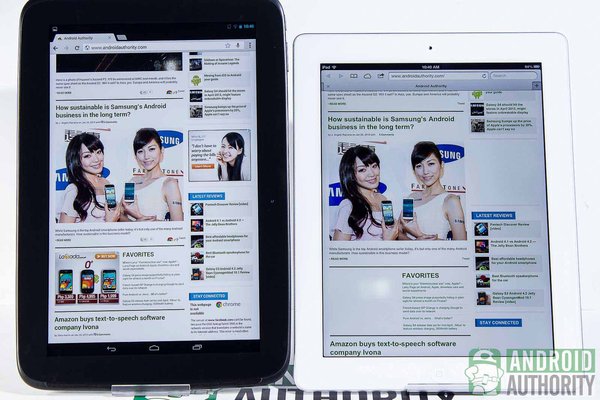
Android 4.2 has abandoned the stock Android Browser. In its place is Google Chrome as the default Web browser, especially on Nexus devices. iOS 6.1, meanwhile, still retains Safari as its stock browser.
| Features | Google Chrome | Safari |
| Multiple tabs | unlimited tabs | max 24 tabs on tablets and 8 tabs on phones |
| Tab list | yes; tab thumbnails shown as deck of cards | yes; tab thumbnails shown as scrollable tiles |
| Dismissing tabs from tab list | swipe gesture or tapping on X button | tapping on X button |
| Private Browsing | incognito tab | Private Browsing option Safari Settings menu |
| Offline Reading | preloaded content can still be accessed even if offline | saves pages for offline reading (on supported devices) |
| Text scaling | yes | yes while in Reading Mode |
| Plugins | not supported | not supported |
| Inverted rendering | none | none |
| Reader mode | none | yes |
| Syncing open tabs to or from other device (e.g., desktop, another phone) | yes | yes |
| Add Bookmarks | yes | yes |
| Sync Bookmarks from other devices | yes | yes |
| Full screen view | none | yes on some devices |
| Quick controls | none | none |
| Mobile version of page | yes; default | cannot be toggled |
| Desktop version of page | yes; can be toggled | cannot be toggled |
Search
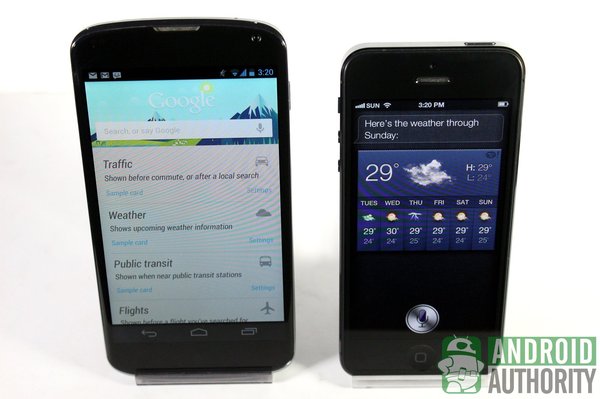
Each operating system has its own way of locating items and files. Android features the integrated search tool called Google Now while iOS 6 has its own default search app.
| Android 4.2 | iOS 6.1 |
|
|
Google Now can be accessed in a variety of ways:
- Swiping its dedicated icon (dotted circle in the middle of bottom screen edge) on the lockscreen upwards;
- Swiping the virtual Home button upwards; or
- Tapping the search bar on the homescreen.
You can also enable Voice Search by saying “Google” or tapping the microphone button.
In iOS, you can access the search tool by:
- Swiping to the leftmost-most homescreen page; or
- Pressing the Home button while on the homescreen.
You can also launch Siri anywhere on the screen by long-tapping the Home button.
One of the big updates of iOS 6 is Siri. Siri has been improved, providing better search results and better integration with apps. Additional languages have also been added. Compared to the previous version, Siri did not find it difficult recognizing my English accent.
Both Google Now and Siri can perform voice commands. But, between the two, I find Siri more flexible than Google Now. Talking to Siri feels more natural.
Camera

For mobile photography, both Jelly Bean and iOS provides basic Camera apps, quickly accessible from the homescreen or lockscreen.
On Android 4.2’s lockscreen, pull the right screen edge towards the center to open the Camera widget and launch the Camera. In iOS 6, swipe the camera icon, beside the unlock slider, upwards to reveal the camera. These lockscreen shortcuts to the camera are available only on phones.
Android 4.2 has an entirely new and improved camera, compared to the ones in Android 4.0 and Android 4.1. The iOS 6 camera also has a simple and easy to use camera app. The camera apps of both OSes let you enjoy the following:
- Swipe gesture on viewfinder to preview images
- HDR Mode (on supported devices)
- Panoramic shot
- Taking photo while recording video
- Pinch gestures to zoom in and out
- Auto-focus and face detection
- Geotagging

In addition, the Android 4.2 Camera provides the following extra features:
- Tap and hold on viewfinder to open camera settings
- 5 Scene Modes and 5 White Balance presets
- Time Lapse Recording
- Photo Sphere
- Changing image and video capture size
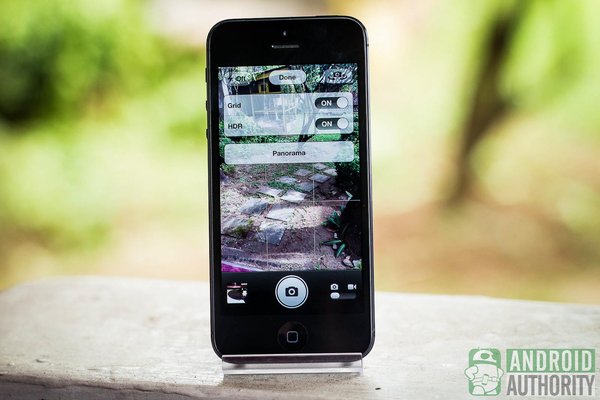
In the case of the iOS Camera, you also get to enjoy the following:
- Volume keys as shutter buttons
- Grids on the viewfinder
- Mini preview of recently captured images
- Photo Booth (tablets only) for instantly capturing images with preset effects
Photo and Video Gallery
Photos
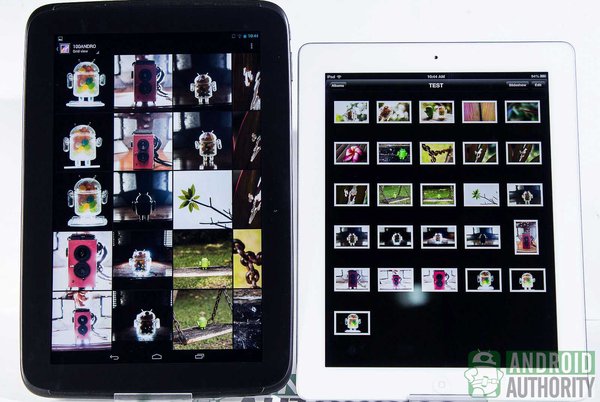
Android 4.2 and iOS 6 store captured photos and videos the same way. Both have a stock photo gallery app for browsing and editing photos.
| Android 4.2 | iOS 6.1 |
|
|
Android arranges your photos in albums. You can view your photos on a Filmstrip or Grid. While viewing a single photo, zoom it out to switch the view mode to Filmstrip.
On iOS 6.1 tablets, you can display your pictures as albums or as individual photos. On phones, however, images are grouped into albums and tapping an album reveals individual photos. The Photos app in iOS also allows you to create albums. Android’s Gallery app doesn’t allow you to create albums.

Both operating systems allow you to perform basic photo transformations and editing. However, Android’s built-in photo editor has more features:
- New filters and effects (punch, Vintage, B/W, Bleach, Instant, Latte, Blue, Litho, or X Process)
- Custom frames
- Photo transformation options (Straighten, Crop, Rotate, or Mirror)
- Image colors and value adjustments (Autocolor, Exposure, Vignette, Contrast, Shadows, Vibrance, Sharpness, Curves, Hue, Saturation, and BW Filter)
Videos
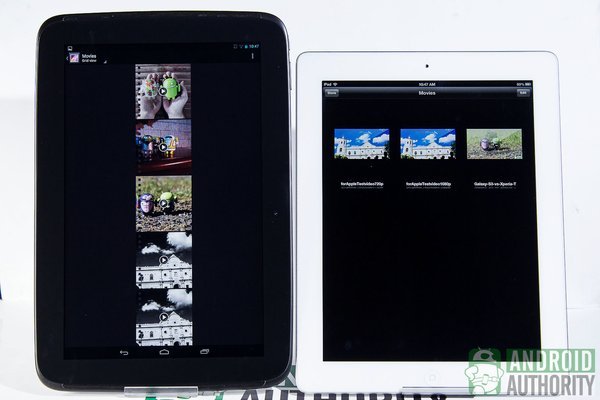
Android’s Gallery app and iOS’s Photos app double as video players, too. All recorded videos are stored here. Videos are organized in the same manner as photos in their respective gallery apps.
iOS has a separate Videos app that stores downloaded movies from iTunes. Besides downloading movies, you can also transfer compatible movies from the PC to your Apple device through iTunes.
Android has fewer restrictions in terms of transferring videos to your device. You won’t need any special software to transfer videos from a computer to an Android device. On iOS, all files that you want to transfer to your Apple device need to go through iTunes.
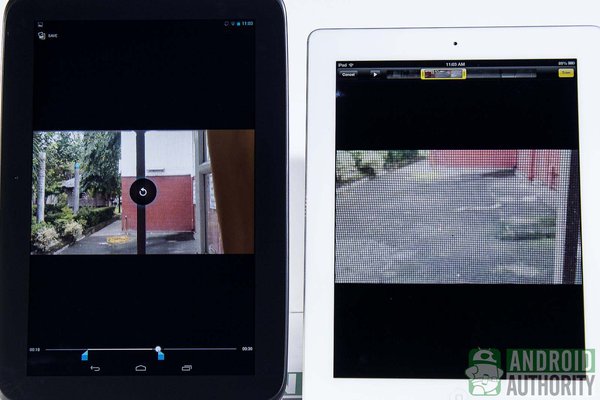
Aside from viewing captured videos, you can also trim recorded videos. Just tap on the video and select Trim from the Android Gallery app’s drop-down menu. In iOS, tap on the edge of the film strip to see the Trim button.
Media Playback
Photo Slideshow
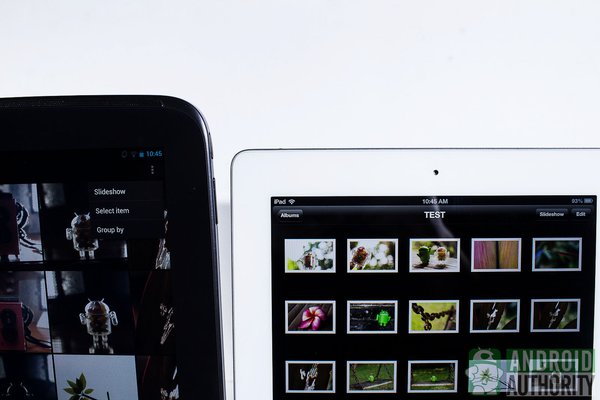
For hands-free photo viewing, run slideshows. Both Jelly Bean and iOS allow you to view images in a slideshow. In Android 4.2, the slideshow button is tucked away inside the menu. In iOS, tap the Play button (for phones) or the Slideshow button (on tablets) to start a slideshow. Between the two, iOS offers more features to customize your slideshow:
- Select slideshow transition effects (e.g., Origami [tablets], Cube, Ripple, Wipe [tablets], Wipe Across [phones], Wipe Down [phones], and Dissolve)
- Play background music
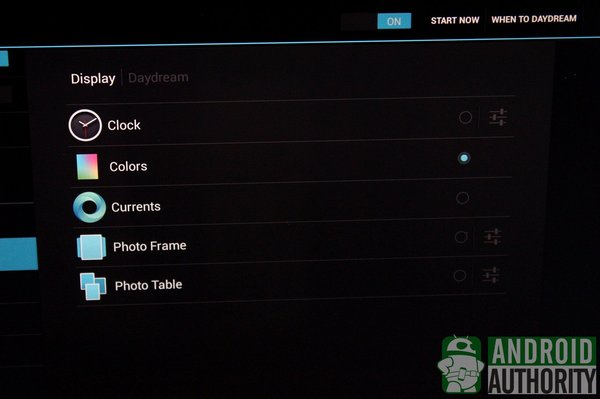
In addition, Android 4.2 features a customizable screensaver called Daydream. Activated when your device is docked or is charging, this feature displays your photos in a slideshow or on a photo table. Apart from that, you can also set the screensaver to show the latest Google Currents trend, an analog or digital clock, or a colorful background. iOS 6 tablets can also display photo slideshows on the lockscreen through the Photo Frame feature.

You can sync your device’s screen to a supported HDTV through the Wireless Display function in Android 4.2 and AirPlay in iOS 6.1. Unfortunately, only the Nexus 4 has the Wireless Display feature for now.
Playing Movies and Videos

Video playback is simple and hassle-free in Android 4.2 because of its integrated video player. Meanwhile, iOS 6.1 has separate video players for recorded and downloaded videos. Just like for photo slideshows, you can share your device’s display to a supported HDTV.
| Android 4.2 | iOS 6.1 |
|
|
Playing Music

For playing music, you have the Play Music app in Android 4.2 and the Music app in iOS 6.
| Android 4.2 | iOS 6.1 |
|
|
Like videos, music in iOS 6.1 can be transferred from the PC to your Apple device via iTunes. Android provides greater flexibility in this regard by allowing you to copy files from the PC by just using a data cable.
Security
Your Android and Apple device may contain sensitive data. That’s why security features protect your data from unauthorized access. Both operating systems have their own approach on how to better secure data on your device.
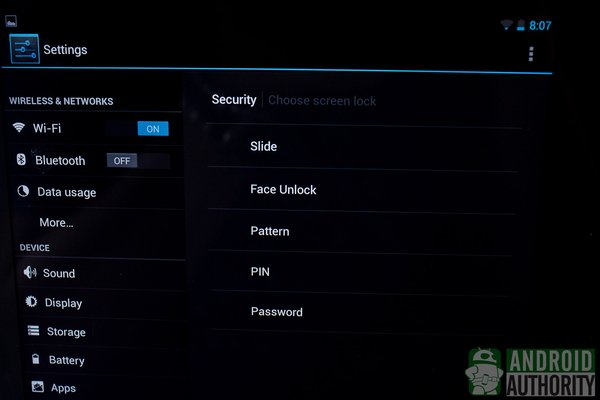
Android 4.2 comes with the security features from Android 4.0, plus a few new and improved ones:
- Slide, Face Unlock, Pattern, PIN, and Password lockscreen types
- Display owner information on the lockscreen
- Device encryption
- SIM card lock for phones
- Prevents installation of apps not from Google Play Store
- Built-in app verifier (malware scanner)
- Improved list of Android Permissions
- More control of premium SMS
- Always-on VPN
- Hidden Developer Options menu
- Security improvements and fixes

In contrast, iOS 6.1 tightens security with the following security options:
- password to unlock phone/tablet
- choice between 4-digit simple passcode or long-string alphanumeric password
- erase data on device after 10 failed attempts
- restrict access to some device features and content
- sends email confirmation if your Apple account has been used on another device
- privacy menu that allows you to view which apps are accessing sensitive data
- new Lost Mode feature in Find My iPhone app (locks and flashes your contact number when enabled; you can also remotely erase data and lock the device with the app in iCloud)
- cannot install apps not from the iStore
- kernel that is difficult to hack
- reset the Advertising Identifier
Video Review
See more of the differences between Android 4.2.1 Jelly Bean and iOS 6.1 in our YouTube video:
Conclusion

Android 4.2 and iOS 6.1 are different operating systems, but both are good in their respective ways. Going through the full list of how these two OSes differ will surely take a while. This article barely scratched the surface. But, to sum up, here’s a brief list of some of the major differences between the two:
| Android 4.2 | iOS 6.1 |
|
|
For users who prefer a flexible and customizable operating system, Android 4.2 Jelly Bean is your best bet. You can spruce it up with live wallpapers and functional widgets. You can use third-party homescreen launchers and keyboards. You can make your phone or tablet look and work as close to, if not exactly, the way you want it to.
Despite having limited customization options, iOS 6.1 is also worth considering, especially by those who want tight integration of various mobile content services into the operating system. If one of Android’s mantras is diversity, that of iOS is uniformity. The operating system is designed so that your experience on a device such as the iPhone 5 will differ little when you switch to your iPad 4. Such integration also allows you to sync your data to all of your devices running the same platform.
Yet, despite each platform’s plus and minus points, the final decision of which OS is better still rests on you and you assessment of what you need from your devices.
So, tell us — what do you need from your devices? Which operating system has the greatest ability to serve those needs — Android 4.2 Jelly Bean or iOS 6.1? Let us know in the comments.
(with contributions from Elmer Montejo)
[poll id=”210″]