Affiliate links on Android Authority may earn us a commission. Learn more.
How to attach multiple files to an email in Android
Published onApril 5, 2012
Being able to send and receive emails from Android devices allows savvy business persons a chance to carry their office with them anywhere they go, without needing to rely on a bulky laptop. Why wait until you get to the office to reply to emails?
Unfortunately, smart phones and tablets aren’t quite on par with desktop computers yet. Attaching files to email on Android can be a little tedious, as most of the time you’re limited to attaching only photos and videos, especially when using the Gmail app for Android.
Though you can attach several photos or videos in a single email using the Gmail app, you’re limited to attaching one file at a time–from within the Gmail app itself.
If you think out of the box for a while, there’s actually a way to attach multiple photos or multiple videos to a Gmail message in just one go. Just open the Gallery app, access the Share function (this is often done via the Menu button), select Gmail, select the photos/videos you want to attach, select the OK/Share button, and Gmail should open with a draft message with all your selected photos/videos already attached. That’s about it for photo/video attachments.
Attaching any file to an email
But, what if you want to attach non-photo and non-video files to your Gmail message? This is where the Attachments [Gmail Attach] app comes in really handy.
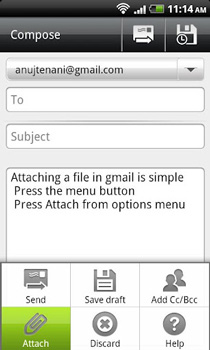
With the help of this app, you’ll be able to attach not just photos or videos in a single email. Attachments [Gmail Attach] breaks the typical file type restriction. You won’t have to settle for just sending pictures and videos; now you can send documents, music files, and much more.
Attachments [Gmail Attach] also gives you the option to rename a file before you attach it. If you’re not the type of person who renames files often, and you’d prefer to label them properly for the person receiving them, the app allows you to quickly rename the file.
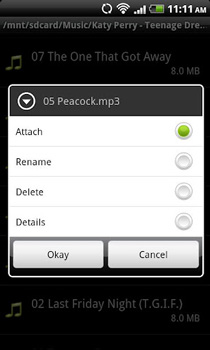
Attachments [Gmail Attach] also reduces homescreen clutter by adding an icon in the app drawer. Whenever you attach a file, the app launches automatically.
Once you’ve installed the app on your device, simply launch Gmail on your Android device. Compose a new message as you normally would. Then, to attach a file to the email, tap the Menu key and then select “Attach” or “Attach file” (the text depends on your Android version or ROM). You’ll see a list of apps, which now includes Attach Files in addition to Gallery and other file explorer apps you may have installed on your phone. Tap on Attach Files. You’ll be taken to a list of files and folders. Just tap on the file you want to attach. You can attach one file at a time. But, hey–you can select any file here, not just photos or videos.
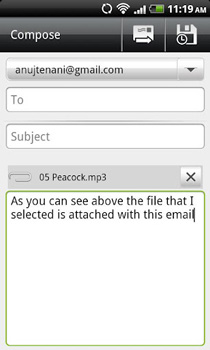
In addition, Attachments [Gmail Attach] gives you the option to show hidden files. You’ll also be able to choose whether the files you can send are limited to your SD card. In case you’ve already sent several files in an email and forgot to include a few more, Attachments [Gmail Attach] has an option that allows you to start in the last path you accessed. You won’t need to waste time having to navigate through your device’s directory again if your email attachments are getting too big or if you keep forgetting to include a few more files.
Attachments [Gmail Attach] is user friendly as well, with the option for tips to be shown at the start. That way, you’ll be guided on how to fully utilize the app.
Attachments [Gmail Attach] may have a few snags, however. Some users have said that the app is unable to attach and send files around 45 MB in size. Though, this is most likely not the app’s fault at all, since Google has set a 25-megabyte file size limit for Gmail attachments. (Take note, though, that if the recipient uses an email service that limits attachment file size to less than 25 MB, the recipient may not be able to receive the message and attachment.)
Despite this, Attachments [Gmail Attach] (no longer available) is a good app to have when you’d like to send files directly from your Android device in a single email.
If you’d like to be able to sending several files in a single email, get Attachments [Gmail Attach] (no longer available) today from the Google Play Store.
Attaching many files to an email in one go
Attachments [Gmail Attach] may suit you well if you attach only a handful (one, two, three, or even four files). But, if you’re like me, once the count hits five, the task becomes tedious. Is there another way to attach many files to an email in just one go?
There is. And, the app is called ES File Explorer. It’s basically a file explorer app. But, it also has a snazzy feature that lets you attach many files to an email in just one tap.

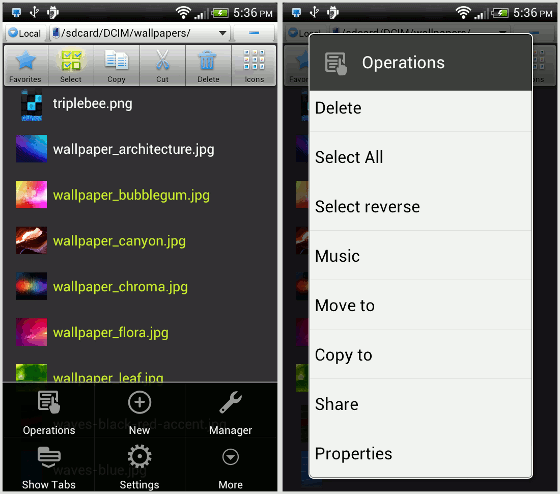
Here’s how you do it in ES File Explorer:
- Launch the app. (Of course!)
- You’ll see a list/grid of your files and folders.
- Tap the Select button at the top of the app’s screen. You’ll see a small popup notification at the bottom saying “Multi-Select Ready…”
- Tap away at whatever file you want to attach. Each selected file will be highlighted in a different color (usually green).
- Tap the Menu button on your phone.
- Tap Operations.
- Select Share from the popup list. (You may need to scroll down.)
- Select Gmail (or your other mail app).
- Voila! Your selected files are now attached to a blank email message.
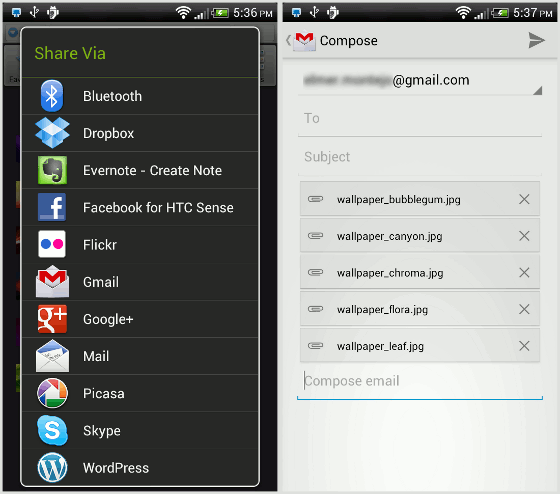
For attaching multiple files to an email, another possibility is to compress the files into an archive (ZIP, RAR, 7Z, GZ, BZ2, etc.). But, that topic is best discussed in a separate article.
Surely, there are other ways to attach any and many files to an email message in Android. What’s your favorite way to do that?